List of Online platforms to complete the on line Course work for 30 MARKS.
- https://atalacademy.aicte-india.org/
- https://www.edx.org/learn/
- https://www.simplilearn.com/
- https://www.coursera.org/
- https://onlinecourses.nptel.ac.in/

Arduino is a project, open-source hardware, and software platform used to design and build electronic devices. It designs and manufactures microcontroller kits and single-board interfaces for building electronics projects.
The Arduino boards were initially created to help the students with the non-technical background. The designs of Arduino boards use a variety of controllers and microprocessors.
It also provides an IDE (Integrated Development Environment) project, which is based on the Processing Language to upload the code to the physical board.
Arduino IDE
The IDE makes the traditional projects even easier and simpler. The USB cable is used to load the program or sketch on the specific Arduino board.
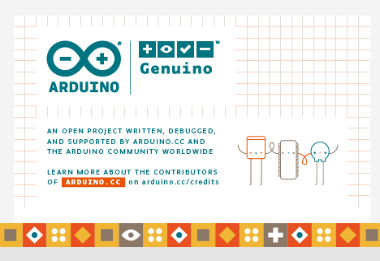
The steps to download the Arduino software are listed below:
- Go to the official website of Arduino (https://www.arduino.cc/) > Click on “SOFTWARE” < click on “WindowsWin 7 and newer”.
- A contribution window will appear. Click on the “JUST DOWNLOAD” option.
- Install the IDE by running the downloded .exe file.
The Arduino IDE software will appear on your desktop, as shown below:

The program or code written in the Arduino IDE is often called as sketching. We need to connect the Arduino board with the IDE to upload the sketch written in the Arduino IDE software. The sketch is saved with the extension ‘.ino.’
The Arduino IDE will appear as:
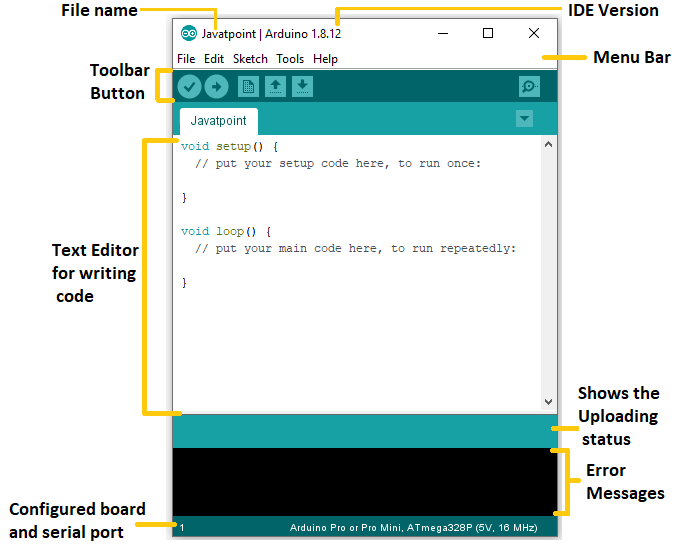
Toolbar Buttons:
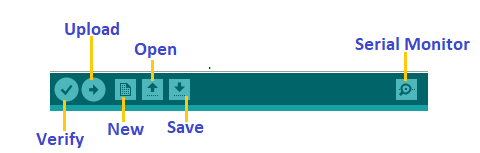
Verify
The Verify button is used to check the compilation error of the sketch or the written code.
Upload
The Upload button compiles and runs our code written on the screen. It further uploads the code to the connected board. Before uploading the sketch, we need to make sure that the correct board and ports are selected.
New
It is used to create a new sketch or opens a new window.
Open
The Open button is used to open the already created file. The selected file will be opened in the current window.
Save
The save button is used to save the current sketch or code.
Serial Monitor
The serial monitor button is present on the right corner of the toolbar. It opens the serial monitor.
Installing ESP8266 (NODE MCU) board to Arduino IDE
Installing ESP32 board to Arduino IDE
Installing Blynk library to Arduino IDE
- ESP32 for IoT: A Complete Guide
- https://www.espressif.com/en/products/modules
- ESP32 LED Blink Example
- https://create.arduino.cc/projecthub/electropeak/getting-started-w-nodemcu-esp8266-on-arduino-ide-28184f
- ESP8266 LED blink
- Controlling LED through an HTTP page Using NodeMCU (ESP8266WebServer)
- 150 QUESTIONS & ANSWERS OF IIOT